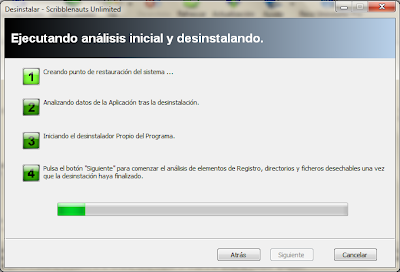Un script nos sirve para ahorrarnos ejecutar una serie de comandos en la terminal, de esta manera en vez de tener que escribir todos los comandos que necesitamos por la terminal, solo tendremos que ejecutar el script.
Hacer un script es muy sencillo, solo necesitaremos crear un archivo que acabe en .sh, el nombre que le pongamos será el nombre de nuestro script.
Para crear el archivo .sh se puede hacer de varias formas pero la más sencilla sería con cualquier editor de texto, en este caso yo usaré Gedit.
Abrimos Gedit y escribimos lo siguiente:
#!/bin/bash
Y debajo de esa línea escribiremos los comandos de terminal que queramos.
Por ejemplo:
#!/bin/bash
sudo apt-get update
Este script actualizaría la lista de paquetes disponibles.
Una vez hemos escrito nuestro script pasaremos a guardarlo, como ya dije antes, con la extensión .sh
Para hacerlo más sencillo podéis guardarlo directamente en la carpeta personal y ahora entenderéis por qué.
Una vez guardado nuestro script deberemos darle permiso. Para ello abriremos una terminal, nos dirigiremos al directorio donde está guardado nuestro script y escribiremos lo siguiente
chmod +x Script.sh
Cambiando "script" por el nombre que le hayáis puesto.
Finalmente, dado el permiso, para ejecutar el script deberemos, una vez más, tener la terminal en el directorio en el que lo hemos guardado (si lo hemos guardado en la carpeta personal no tendréis que navegar por directorios) y ejecutarlo de la siguiente manera:
./Script.sh
Sergio LB Tutoriales
domingo, 23 de septiembre de 2018
lunes, 9 de marzo de 2015
Modo Dios en Windows 7
Modo Dios o God Mode copila todos los ajustes en una misma carpeta no es lo más útil e indispensable para un ordenador pero es curioso tenerlo.
Sin más dilación, los pasos:
Solo hay que crear una carpeta y escribir de nombre GodMode.{ED7BA470-8E54-465E-825C-99712043E01C}
Y ya está, siempre se puede cambiar "GodMode" por lo que os venga en gana.
Este modo funciona tanto en ordenadores de 32 bits como de 64 bits
Un placer.
jueves, 28 de noviembre de 2013
Bandicam v1.9.0.397
Hola Gente! Hoy os traigo un programa para capturar la pantalla en video, personalmente me parece muy bueno, no baja a penas rendimiento ni FPS así que viene muy bien para grabar juegos.
Bueno, lo primero, vamos al siguiente link y descargamos el archivo:
http://www.mediafire.com/download/cqnfz463p3m0r6j/Bandicam%20%5BSergioLB%20Tutoriales%5D.rar
Abrimos 'bdcamsetup.exe' (El instalador del programa) Siguiente, acepto, siguiente e instalar. Una vez instalado vamos a la ruta y pegamos el archivo 'keymaker'
Abrimos el keymaker con administrador y ponemos un correo al azar
y aceptamos
Abrimos el programa y comprobamos que está activado
Y ya tendríamos nuestro Bandicam activado y listo para grabar! Espero que os haya sido útil :)
Hasta otra!
jueves, 29 de agosto de 2013
Counter-Strike 1.6
Hola gente! Hoy os traigo este juego famoso desde que salió hacia finales del 2000.
Es un juego desde mi punto de vista muy bueno y que sirve en la mayoría de ordenadores, probé en un netbook (Intel Atom) Y me iba bien a 800x600.
En cambio si teneis cualquier ordenador más potente los gráficos (1080p) se ven notablemente mejor.
Bueno, os dejo el link del juego full que incluye un "Dedicated Server" para hacer tu propio servidor LAN y quiero remarcar que solo es en LAN, porque he estado buscando y sí, si se puede pero.. solo te sirve para jugar online. Y tienes que tener abierto un programa del que no confío.
El link full: https://mega.co.nz/#!dpRUGTZA!F7FfugclYp1fg-rA-xwfc2nkgmUz0cYEP6H6KvyTWqE
El link portable: https://docs.google.com/file/d/0B12UvT-8TvsQTTNJb0xLVzlXcUE/edit?usp=sharing
Es muy simple, los gráficos no son lo mejor, pero esto te permite jugarlo en cualquier ordenador. Puedes usarlo para LANpartis de muy baja potencia y... bueno, si te dejan en clase puedes usar el portable desde un usb ;)
Espero que os sea de utilidad!
miércoles, 3 de julio de 2013
VMware Player
Hola Gente! Hoy os traigo una herramienta muy útil a la hora de probar sistemas operativos o programas dentro de estos sistemas operativos.
VMware emula el sistema operativo que le indiques (añadiéndole la imagen .iso)
Dentro de VMware hay dos programas que nos sirven para emular sistemas operativos, el workstation que es para más profesionales o el player que es más sencillo y es el que yo os traigo.
El link, en la página oficial: https://my.vmware.com/web/vmware/free#desktop_end_user_computing/vmware_player/5_0
Aquí elegís vuestro tipo de sistema. VMware Player for Windows 32-bit and 64-bit
Y bueno, eso es todo, la instalación intuitiva, próximamente traeré un tutorial.
Espero que os sirva! ;)
martes, 18 de junio de 2013
Malwarebytes Anti-Malware 1.75
Hola gente! Hoy os traigo el programa Malwarebytes, que es el cleaner que más me convence.
Bueno, descargamos el archivo de la página oficial
http://es.malwarebytes.org/mwb-download
Una vez descargado, siguiente, siguiente e instalar.
Después, pedirá actualizar la base de virus, lo dejamos. Cuando esté entramos en el programa, y vamos a la pestaña "Protección" y le damos a activar y el serial.
ID:6IJ75
Serial : 9N32-BUKK-JFPY-73G2
Bueno, eso es todo! Espero que os haya sido de utilidad :)
viernes, 29 de marzo de 2013
Revo Uninstaller 1.94 Portable Multi-Lang
Hola Gente! Hoy os traigo el Revo Uninstaler Portable, que os puede ser útil para desinstalar programas, administrar el arranque, las utilidades del sistema...
Bueno, lo primero, descargan el archivo
Revo Uninstaler 1.94 Portable Multi-Lang [SergioLB Tutoriales].rar (2.4 MB)
https://mega.co.nz/#!kg4E1bjT!Q0d9qBiW1avp58zyV0ht9FCsK64STccZiMew9iZfmAM
Revo Uninstaler 1.94 Portable Multi-Lang [SergioLB Tutoriales].rar (2.4 MB)
https://mega.co.nz/#!kg4E1bjT!Q0d9qBiW1avp58zyV0ht9FCsK64STccZiMew9iZfmAM
Una vez descargado descomprimimos el archivo comprimido (.rar)
Ahora abrimos el ejecutable (.exe) Revo Uninstaler.
Y ya tendríamos nuestro Revo Uninstaler listo para usar.
Es muy sencillo de usar:
- Para desinstalar un programa (fácil):
Primero seleccionamos el programa, en mi caso Scribblenauts Unlimited
Una vez seleccionamos le damos a desinstalar y en las opciones que nos dan seleccionamos la que más nos interese, yo normalmente pongo avanzado.
Es muy sencillo de usar:
- Para desinstalar un programa (fácil):
Primero seleccionamos el programa, en mi caso Scribblenauts Unlimited
Le damos a siguiente y comenzará el primer paso de los 4 que son.
En lo que se haya Creado el punto de restauración del sistema y se haya analizado los datos de la aplicación tras la desinstalación, se abrirá el desinstalador propio del programa
A lo que le damos a Si, en lo que se ha desinstalado nos saldrá esto
Le damos a siguiente, para que se analicen los archivos que se quedan son borrar tras la desinstalación.
Pero en mi caso no habían archivos.
- Para administrar los programas de arranque (fácil):
Vamos a configuración y después a Administrador de arranque
Y una vez aquí podemos seleccionar o des seleccionar los programas que queremos que se inicien en el arranque o aquellos que no.
Suscribirse a:
Entradas (Atom)